用Adobe Illustrator做了一个无缝拼接图案,用AI的确很方便,出个效果。
其实也有其他的解决方案可供选择,视频放在底部了。

- 创建画布大小为1920×1080.
- 选择椭圆工具,创建一个200x200px的圆,填充为空,描边为50px,黑色,对齐描边设置为内部。使用对齐工具将其放置于画布中央。
- 选择编辑-复制(Command + c),并粘贴在前面(Command + f ), 修改宽高为400px,同样方法分别创建宽度为600px, 800px, 1000px的圆。
- 选中所有圆形,对象-扩展外观,对象-复合路径-建立。
- 创建宽高为550的矩形,将矩形左上角设置为参考点,并于圆心对齐。
- 选中所有圆环和矩形,路径查找器,取交集。得到1/4圆环。
- 再次创建宽高为550的矩形,将矩形左上角设置为参考点,并于圆弧的圆心对齐,为便于观察设置矩形填充为空,描边为1像素。
- 选中5个圆弧,单击右键,选择变换-镜像,轴选择垂直,点击复制。
- 将新创建的圆弧,旋转90度,与矩形右对齐,下对齐。删除用于辅助对方的矩形。
- 选中2个圆弧组,使用形状生成器工具,生成我们要的形状。对象-取消编组,对象-重新编组。为便于操作,设置对象宽高为200px。
- 选中对象,右键选择变换-移动,水平为0,垂直为200px,复制一个对象。
- 选中原对象,右键选择变换-镜像,轴设置为水平。
- 选中2个对象,右键选择变换-移动,水平为200,垂直为0,复制一组对象。
- 现在我们有4个对象,右上角对象顺时针旋转90度,右下角对象逆时针旋转90度。
- 这样我们得到了基本的无缝拼接图案。选中图案设置宽高为200px,然后选择对象-编组。
- 再次选择对象-图案-建立,这样我们制作图案就会出现在色板中,并进入预览模式。这里我们点击完成。回到画布中。
- 新建与画布大小相同的矩形。用刚刚创建的图案填充矩形。我们也可以通过调整图案的大小来得到不同的效果。 或者通过双击色板中的图案修改图案。
用另一种方法来做,比上面的方法快。
B站视频:AI制作无缝拼接图案
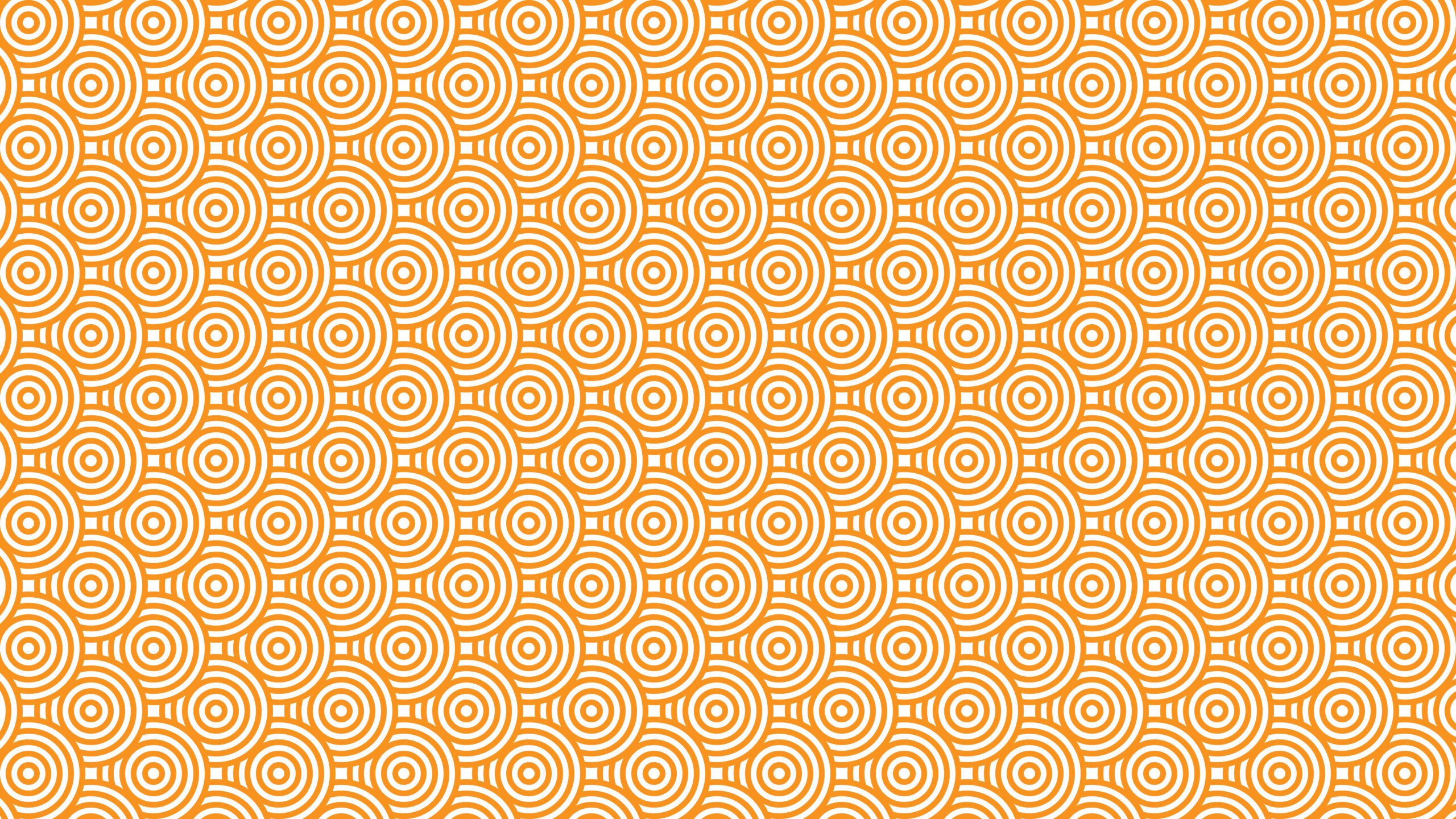
发表回复